| 本帖最后由 小致 于 2019-10-18 18:20 编辑 一、准备工作 1、下载“VMware Workstation”软件并安装到电脑上。 2、在中兴新支点官网下载系统镜像文件ISO。 二、安装过程 1、打开VMware Workstation点击创建新的虚拟机。 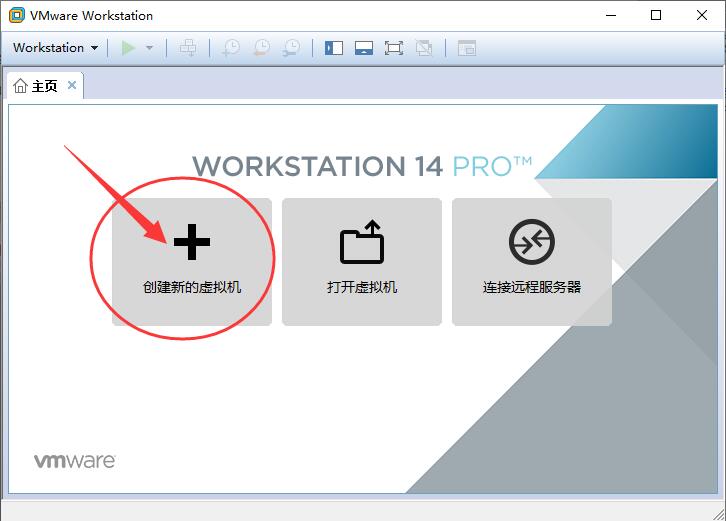
2、选择装机类型在这里我选择自定义,典型的虚拟机大部分是系统默认选项,我们没法改,当然如果只是为了单纯创建个虚拟机不做其他用途可以选择典型,在这里我选择自定义虚拟机安装。 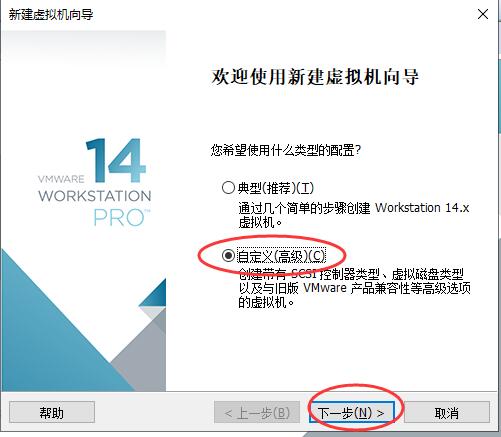
3、兼容性是根据电脑配置而定,这个点下一步就行。 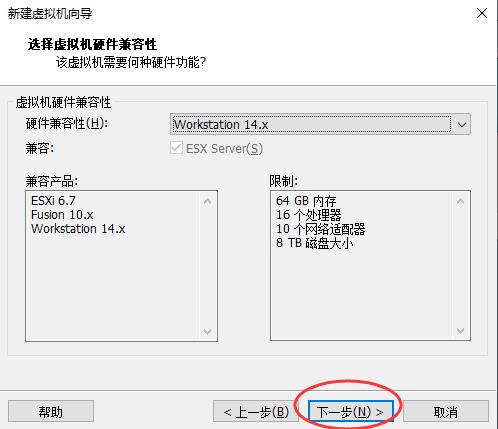
4、安装操作系统我选择“安装程序光盘映像文件(iso)”,然后在“浏览(R)”那里找到镜像文件下载的位置并选择。 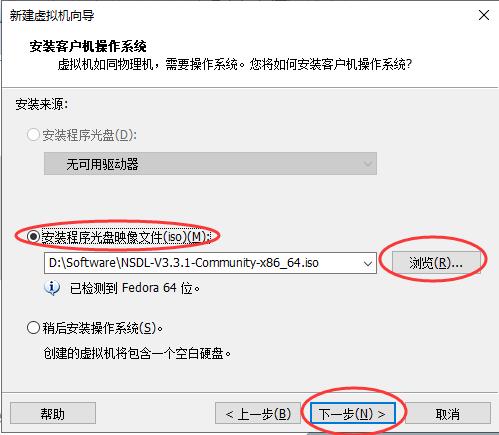
5、客户机系统这里选择Linux版本、Fedora 64位(如无该选项,可选择“其他Linux4.x或更高版本内核64位”),然后下一步。 
6、填写虚拟机的名称,选择所安装的位置。 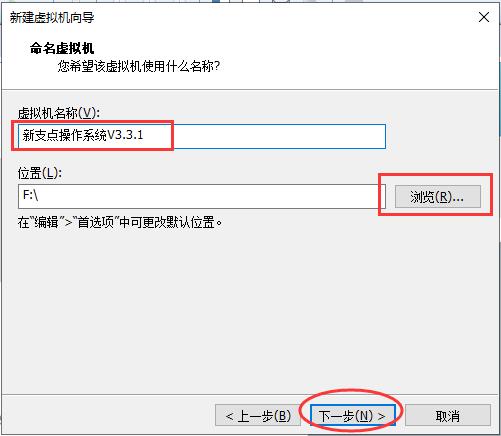
7、设置处理器配置,建议2核心以上。 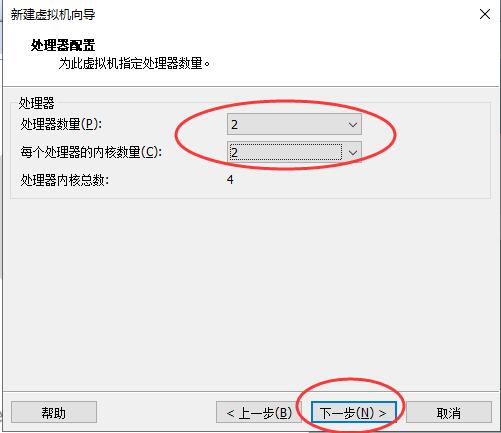
8、设置内存,建议2G以上。 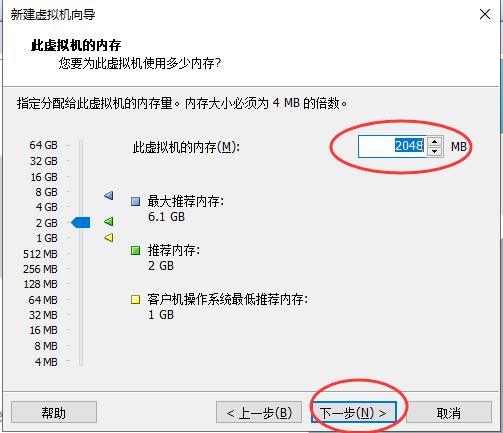
9、设置网络类型,选择“使用桥接网络”。 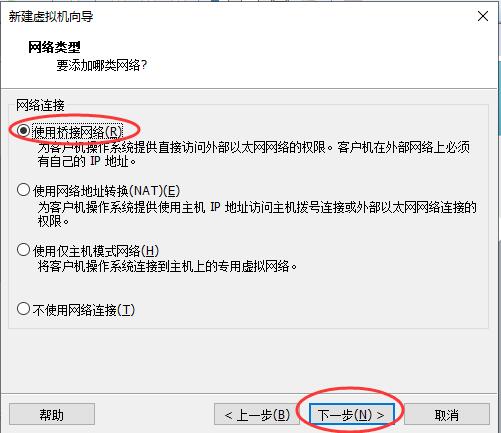
10、I/O控制器类型选择推荐就行。 
11、磁盘类型也选择推荐。 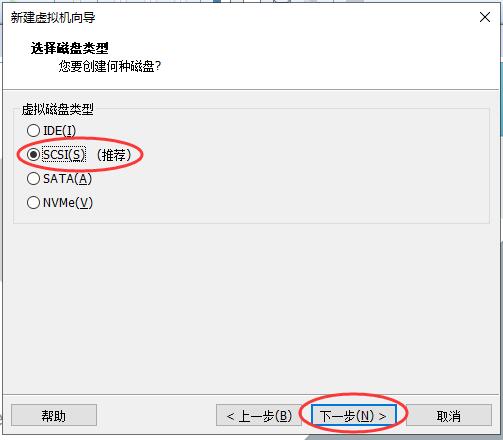
12、选择磁盘,选择创建新磁盘. 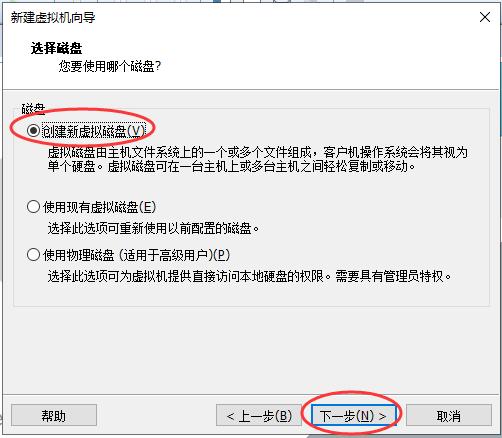
13、磁盘大小根据自己的磁盘大小设置,如果磁盘大可以设大一点,建议60G以上,然后选择“将虚拟磁盘存储为单个文件”,下一步。 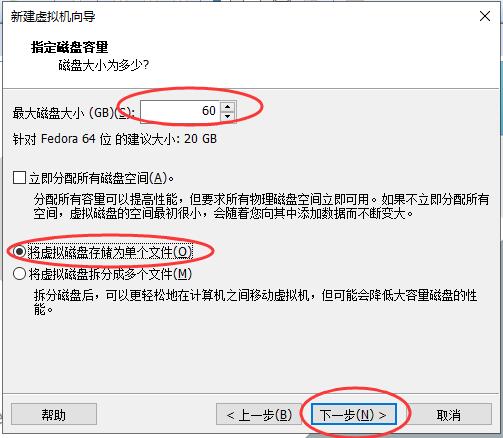
14、储存磁盘位置这个可以自己选择,默认即可。 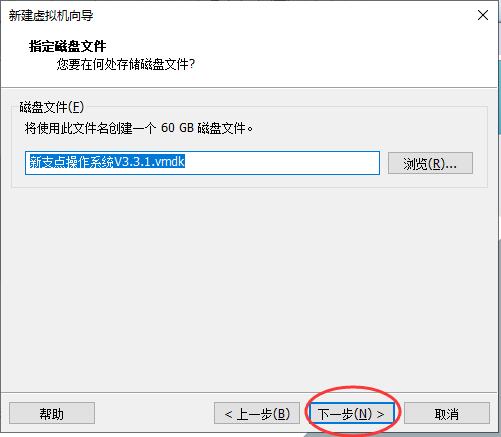
15、到这里点击完成。 
16、点击完成后等待出现下面这个画面,然后点击“安装系统”。 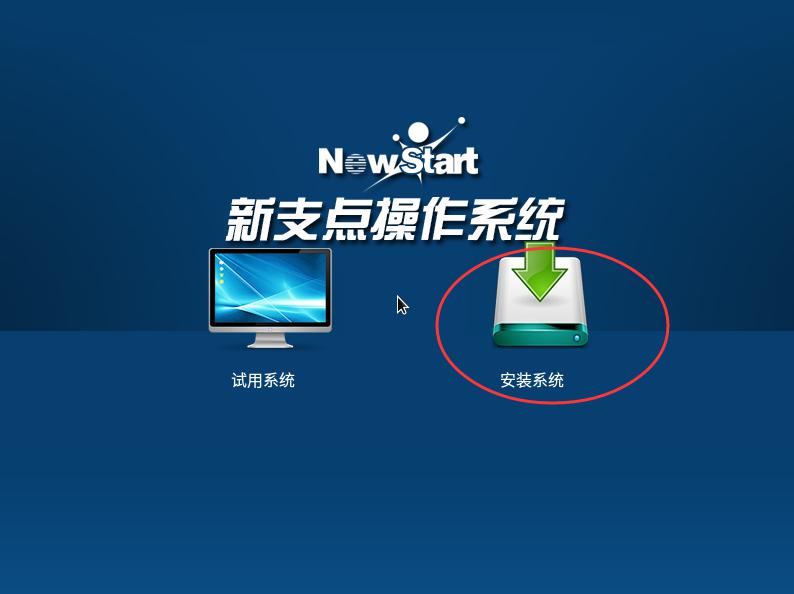
17、选择安装路径,这里选择第一个,然后点“下一步”。 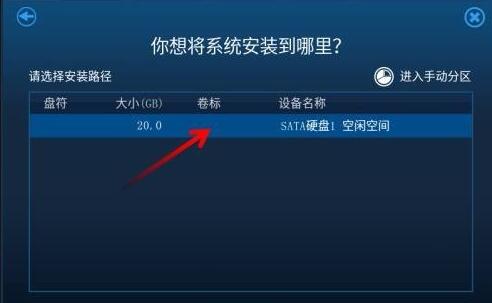
18、设置系统用户名和密码。 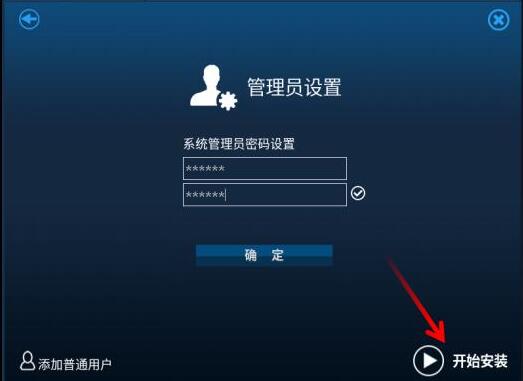
19、进入安装,10多分钟就安装完成了,非常简单。 
20、安装成功后,点击“重启”,输入密码即可以。 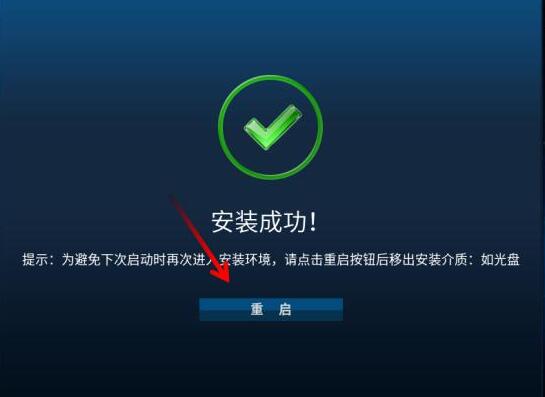
|

